Excel Udfyldningshåndtag, Tal- og datoformater. Tips & Tricks 1
Der er en del små Tips & Tricks til dine daglige arbejds-opgaver i Excel. Måske kender du dem alle – men der er også en mulighed for, at der er nogen, du ikke har set før, og som kan spare dig for en hel del gentagelser i arbejdet.
Du kan komme rigtig langt i Excel uden at kende genvejene – de små “hive-slide-trække”-funktioner, der gør hverdagens Excel opgaver så meget hurtigere, lettere og også sjovere at sidde med.
Det er de små ting, der gør, at du arbejder effektivt og optimalt. De frigør tid og overskud til de mere langhårede opgaver, som Excel nok skal smide i hovedet på dig 🙂
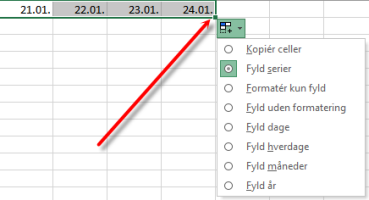
Udfyldningshåndtag, Tal- og Datoformater:
- Fyldehåndtag benyt med eller uden Ctrl-tasten
- Markér 2 celler og træk i fyldehåndtaget = intervallet gentages
- Opret lister: Filer | Indstillinger | Avanceret | Rediger brugerdefineret lister
- Markér Kolonne-bogstaverne, inden du ændrer bredden på kolonnerne
- Dobbeltklik på streg mellem kolonne-bogstaver = bredden tilpasses indholdet
- Træk i en streg mellem kolonne-bogstaverne = alle kolonnerne bliver lige bredde
- Benyt Talformater, for at få et tal til at “se ud”, som du vil have det
- Valuta = Kr. står lige foran tal
- Revision = Kr. står til venstre i kolonnen
- Indtast dato med bindestreg – eller skråstreg / F.eks. 6-10 = 6.10.
- Talformat [tt]:mm, hvis du skal regne med timer og tallet bliver over 24 timer
- Formatér en kolonne med % inden du taster %-tallene ind i cellerne
Udfyldningshåndtag, Tal- og Datoformater:
- Fyldehåndtag benyt med eller uden Ctrl-tasten
Du får forskellige resultater, når du benytter Ctrl-tasten sammen med fyldehåndtaget. “Tal” og “Ord” opfører sig modsat af hinanden.
- Markér 2 celler og træk i fyldehåndtaget = intervallet gentages
Bruges f.eks. til datoer: 6-10 i én celle, 13-10 i cellen neden under. Markér begge celler, og træk i fyldehåndtaget = 20.10. og 27.10. og 3.11. osv.
- Opret lister: Filer | Indstillinger | Avanceret | Rediger brugerdefineret lister
Marker indhold af celler og “Importér” dem, eller skriv dem direkte ind med komma mellem orderne, og “Tilføj” dem.
- Markér Kolonne-bogstaverne, inden du ændrer bredden på kolonnerne
- Dobbeltklik på streg mellem kolonne-bogstaver = bredden tilpasses indholdet
- Træk i en streg mellem kolonne-bogstaverne = alle kolonnerne bliver lige bredde
- Benyt Talformater, for at få et tal til at “se ud”, som du vil have det
- Valuta = Kr. står lige foran tal
- Revision = Kr. står til venstre i kolonnen
- Indtast dato med bindestreg – eller skråstreg / F.eks. 6-10 = 6.10.
På den måde ved Excel, at det er en dato, du indtaster. Excel’s “dag 1” er 01.01.1900 og derfor kan Excel regne med datoer, skudår m.m.
- Talformat [tt]:mm, hvis du skal regne med timer, og tallet bliver over 24 timer
Under brugerdefineret talformat skal du indtaste formlen for talformatet. Ellers nulstilles dine beregninger, hver gang sammentællingen når over 24 timer. Se hvordan i den næste video.
- Formatér en kolonne med % inden du taster %-tallene ind i cellerne
Hvis du glemmer det, bliver f.eks. 10% til 1000% fordi Excel benytter %-tegnet til at udregne procenttal.
Hvis du vil være sikker på, at du ikke går glip af mine videoer, tips & tricks
Så skriv dig op på mit nyhedsbrev – klik her:



